作为专业的数据恢复与磁盘管理工具,DiskGenius不仅能处理电脑硬盘分区问题,更具备修复U盘故障的实用功能。当遇到U盘无法被系统识别或读取异常时,通过该软件的重建分区表与主引导记录功能,可有效解决存储设备无法访问的问题。以下将详细解析具体操作流程。
DiskGenius修复U盘操作指南
1、将待修复的U盘正确插入计算机USB接口,启动系统后进入PE操作环境。建议选择兼容性较强的系统版本,通过键盘方向键定位至【02】运行Windows PE维护系统选项,按回车键进入操作界面。

2、在PE系统桌面双击启动DiskGenius应用程序,进入主界面后定位顶部导航栏的"工具"菜单。在下拉功能列表中选择"搜索已丢失分区"功能模块,该操作将自动触发分区表重建进程。
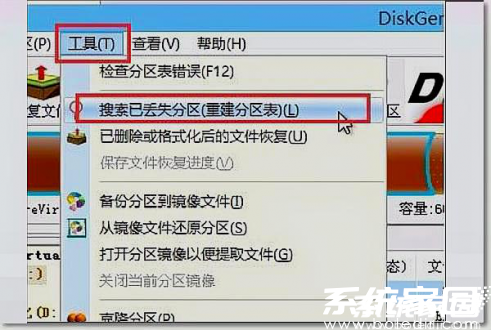
3、完成分区扫描后,需重点处理主引导记录。点击顶部"硬盘"菜单栏,选择"重建主引导记录(MBR)"功能选项,此操作将修复引导区异常导致的设备识别问题。

4、系统将弹出确认对话框,仔细核对待修复设备信息后,点击左侧"是"按钮确认执行修复操作。建议在此过程中保持设备稳定连接,避免意外中断。
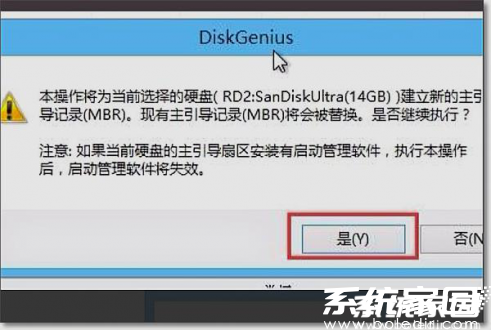
5、等待进度条完成并出现操作成功提示后,点击关闭按钮退出程序。此时可安全移除U盘并重新连接计算机,正常情况下设备应能被系统正确识别并显示可用存储空间。
需要注意的时,在执行修复操作前建议做好数据备份。若U盘存在物理损坏,软件修复可能无法奏效。完成修复后可通过磁盘检测工具验证存储介质健康状态,对于频繁出现故障的存储设备,应及时更换避免数据丢失风险。
进阶操作可尝试使用"坏道检测与修复"功能处理物理性损伤,配合"文件恢复"模块可最大限度挽回数据损失。建议定期使用DiskGenius的"S.M.A.R.T.检测"功能监控存储设备健康状况,实现预防性维护。





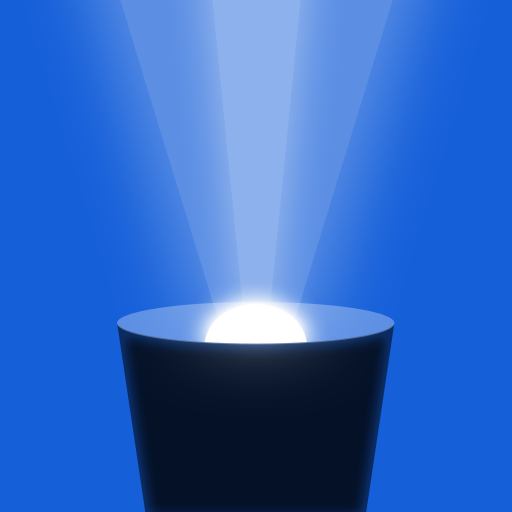
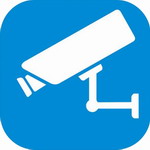


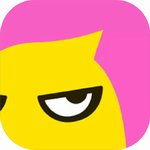


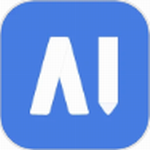
 便签日记高效记录生活必备工具
便签日记高效记录生活必备工具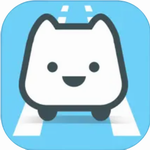 智轨通App地铁出行智能乘车助手
智轨通App地铁出行智能乘车助手 抖音火山版免费下载与功能详解
抖音火山版免费下载与功能详解 废文网小说资源库与阅读社区
废文网小说资源库与阅读社区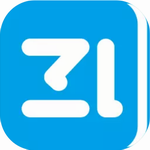 电动车换电服务平台使用
电动车换电服务平台使用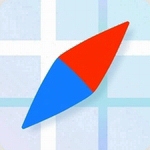 腾讯地图2025免费导航下载
腾讯地图2025免费导航下载 追剧影视大全2024年新版上线
追剧影视大全2024年新版上线 2024口语宝高效提升英语对话能力
2024口语宝高效提升英语对话能力