在使用AutoCAD进行图纸设计过程中,部分用户会遇到这样的情况:明明已执行填充操作,但绘图区域却呈现纯白色显示,无法查看预设的图案纹理。这种现象常见于AutoCAD 2014及后续版本,主要源于软件默认开启的高级视觉效果功能。本文将详细解析问题成因并提供完整的解决方案。
核心问题解析:
当用户在模型空间执行填充命令后,若仅显示纯色区块而无法呈现图案细节,通常是由于系统默认启用了「选择集预览增强」功能。该功能旨在优化对象选择时的视觉反馈,但在特定硬件配置下可能引发填充显示异常,尤其在集成显卡设备或未更新图形驱动的计算机上表现尤为明显。
系统设置调整指南:
1、启动AutoCAD设计平台后,定位至界面左上角的应用程序菜单(Windows系统下显示为红色A字图标),点击展开主功能面板
2、在下拉菜单列表中找到「选项」配置入口,该按钮通常位于菜单底部的工具类目区域,点击后将激活软件参数设置界面
3、在弹出的综合设置窗口中,选择「选择集」分类标签。该面板集中管理对象选取相关的视觉反馈机制与交互参数,包含拾取框尺寸、夹点显示等多维度配置项
4、在「选择集预览」功能组中点击「视觉效果设置」按钮,此操作将打开高级显示控制对话框。该界面可调节选择高亮颜色、区域覆盖透明度等核心显示参数
5、进入「高级选项」配置层级,此处包含针对特定对象类型的预览控制开关。寻找到「图案填充」选项(通常位于列表第三项),取消其左侧的复选框标记
6、依次确认所有对话框的修改操作,建议重启CAD软件以使参数变更完全生效。重启后执行填充测试,此时图案纹理应正常显示
补充优化建议:
若完成上述设置仍存在显示异常,可尝试以下进阶处理方法:检查显卡驱动程序是否为最新版本,在图形性能设置中确保CAD软件使用独立显卡运行;通过系统变量HPQUICKPREVIEW设置为0来禁用快速填充预览;在选项设置的「显示」选项卡中,适当降低硬件加速等级或调整反走样质量参数。
对于大型图纸文件,建议定期执行PURGE命令清理冗余数据,并使用AUDIT功能修复可能的文件错误。当填充区域边界存在微小间隙时,可通过修改HPGAPTOL系统变量设定合理的容差值,确保填充区域正确闭合。
掌握这些核心设置技巧后,用户可有效解决CAD填充显示异常问题,同时提升图纸编辑效率。建议在进行重要参数修改前备份当前配置方案,不同版本软件的具体选项位置可能略有差异,操作时应注意界面元素的版本适配性。




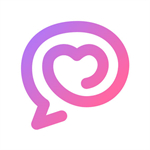
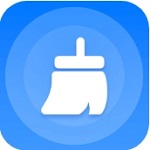





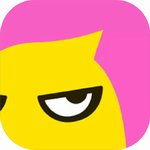

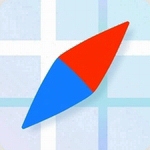 腾讯地图2025免费导航下载
腾讯地图2025免费导航下载 字体美化大师新版免费下载
字体美化大师新版免费下载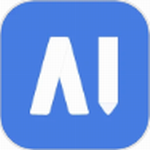 AI公文写作助手苹果版高效创作方案
AI公文写作助手苹果版高效创作方案 便签日记高效记录生活必备工具
便签日记高效记录生活必备工具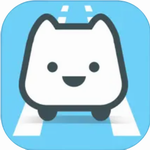 智轨通App地铁出行智能乘车助手
智轨通App地铁出行智能乘车助手 废文网小说资源库与阅读社区
废文网小说资源库与阅读社区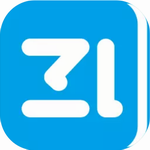 电动车换电服务平台使用
电动车换电服务平台使用 追剧影视大全2024年新版上线
追剧影视大全2024年新版上线