在日常文档处理中,部分用户会遇到需要隐藏特定文字内容的需求。针对Microsoft Word软件的隐藏文字功能,本文将系统讲解三种实用设置方式,帮助用户根据实际场景灵活选择操作方案。
文字颜色匹配背景方案:
通过调整文字颜色与背景色实现视觉隐藏是最基础的操作方式。在编辑个人简历或合同模板时,选定目标文本区域后,右键调出字体设置面板,将颜色选项更改为与页面背景相同的色值(通常为白色)。需注意此方法在文档底色变更时会暴露隐藏内容,建议配合文档保护功能使用。
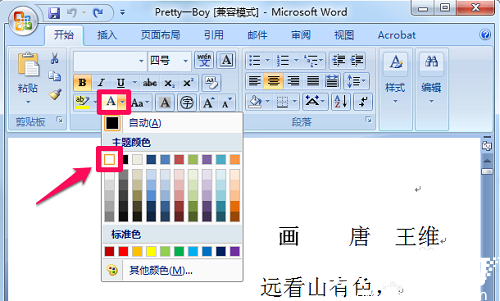
内置隐藏文字功能应用:
Word软件自带的标准隐藏功能更为专业可靠。选中需要处理的文字段落,通过字体设置窗口勾选"隐藏文字"复选框。此方法的优势在于隐藏内容不会随格式调整而显现,且可通过快捷键Ctrl+Shift+8快速切换显示状态。需特别注意的是,使用此功能时建议关闭"显示隐藏文字"打印选项,避免意外泄露信息。
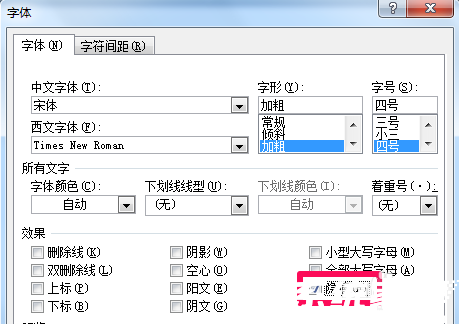
图形覆盖隐藏技术:
对于需要多重保护的重要信息,可采用图形遮挡方案。在目标文字上方插入合适尺寸的图片素材后,右键选择图片格式设置,将版式调整为"浮于文字上方"。建议选用与文档内容相关的装饰性图片,同时设置图片为不可移动状态以增强安全性。此方法在应对屏幕截图等场景时具有较好的防护效果。
操作注意事项:
1. 不同版本Word软件的功能入口可能存在差异,建议通过搜索框输入"隐藏文字"快速定位设置项
2. 使用颜色隐藏法时,建议同步设置文字高亮颜色为透明状态
3. 重要文档建议组合使用多种隐藏方式,并设置文档打开密码
4. 打印前务必通过"文件-选项-显示"检查隐藏内容打印设置
进阶使用技巧:
对于需要频繁切换显示状态的用户,可将隐藏文字功能按钮添加到快速访问工具栏。通过文件选项进入自定义功能区设置,将"隐藏文字"命令添加至工具栏,即可实现一键式操作。同时建议定期检查隐藏内容的有效性,特别是在文档共享或版本更新时,需重新确认隐藏设置是否保持启用状态。
掌握这些文字隐藏方法后,用户可根据文档类型、使用场景和安全需求,灵活选择合适的解决方案。无论是制作保密协议还是设计创意文档,合理的文字隐藏技术都能有效提升文档的专业性和安全性。






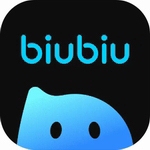




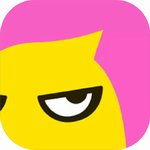

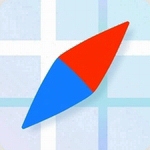 腾讯地图2025免费导航下载
腾讯地图2025免费导航下载 字体美化大师新版免费下载
字体美化大师新版免费下载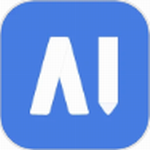 AI公文写作助手苹果版高效创作方案
AI公文写作助手苹果版高效创作方案 便签日记高效记录生活必备工具
便签日记高效记录生活必备工具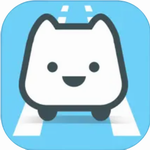 智轨通App地铁出行智能乘车助手
智轨通App地铁出行智能乘车助手 废文网小说资源库与阅读社区
废文网小说资源库与阅读社区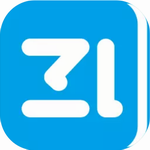 电动车换电服务平台使用
电动车换电服务平台使用 追剧影视大全2024年新版上线
追剧影视大全2024年新版上线